
Teamsってたくさんのアプリと連携出来るのは知ってる?
えっ‼︎ そうなのー‼︎
でも、たくさんあるのなら、どれが良いのか迷ってしまいそうだなぁ。
Microsoft社のTeams ですが、
多くのアプリと連携できるのはご存じでしょうか。
しかし、いざ使ってみようと思っても、何ができるのか、どう使ったらよいのか迷ってしまいます。
(しかも英語で説明されていてわからなかったりする・・・。)
いくつかアプリを試してみたのですが、「Microsoft Lists」というアプリが良かったので仕事で活用しています。
そこで、今回は「Microsoft Lists」をご紹介したいと思います。
Microsoft Lists(以下Lists)とは、
様々な情報や作業を整理 &管理することができるアプリです。
Teams内のチームに合わせてカスタマイズ可能です。
う〜ん。Excelみたいなもの?
だったらExcelで良いんじゃない?
Excelとは違って表示方法をカレンダーやリスト表示にサッと変更出来るよ。
それに案件毎に写真などのデータも添付できるよ。
なるほど~。
各メンバーの予定の管理なら、Excelよりもカレンダーで表示できるLists の方が見やすいかも。
そうだね。試しに使ってみて判断したら良いと思うよ!!
使い方は人それぞれだと思いますので、使い慣れたエクセルの方が良い方もいらっしゃると思います。
下記の説明を参考に、良いかも!!と感じましたら一度チャレンジしてみてください!!
【注意】
こちらのTeamsの画面は2023年3月時点のものです。
今後、製品のバージョンアップ等により表示画面、方法が変更される可能性があります。
ListsをTeams と連携させる
Lists を追加したいチャネルのTeams 画面上部の「+」をクリック
下記の画面から「Lists 」を選択する。
もし画面に表示されない場合は、「アプリを検索」からLists と入力して探してみてください。
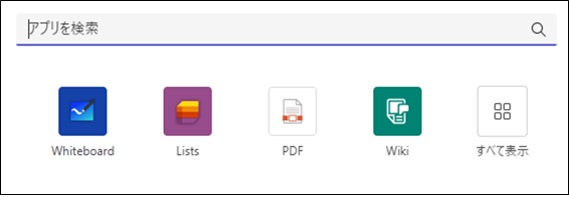
「保存」をクリック

TeamsアプリにListsが追加され連携することが出来ました。
リストの作成
次は、リストを作成していきます。
方法は、下記の2種類があります。
- 最初から自分で作成する。
➡「リストの作成」を選択 - テンプレートを利用する。
➡「既存のリスト」を選択
今回は、一から作成していこうと思いますので「リストの作成」を選択します。
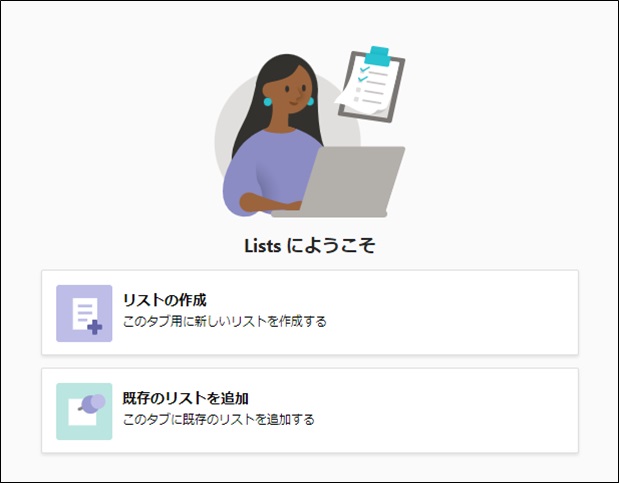
「空白のリスト」を選択します。
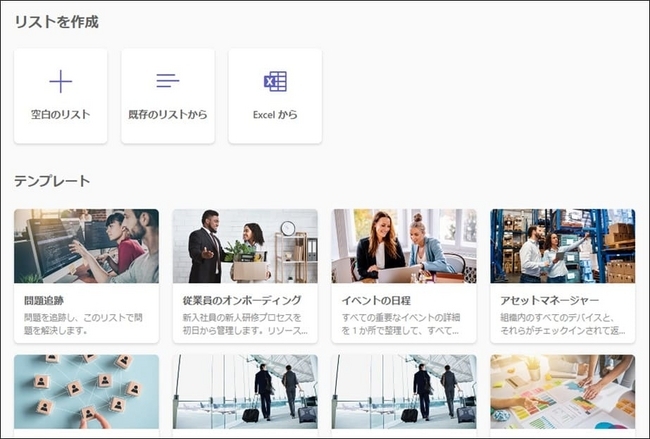
自分にあったテンプレートがあれば、それを使うのが便利だと思います。
今までに作成したListsやTeamsに保存してるExcelデータの利用も可能なようです。
リストに「名前」を作成します。
今回は、「予定表1」としました。
「説明」はリストの内容を記載します。
色とアイコンはお好みで変更下さい。
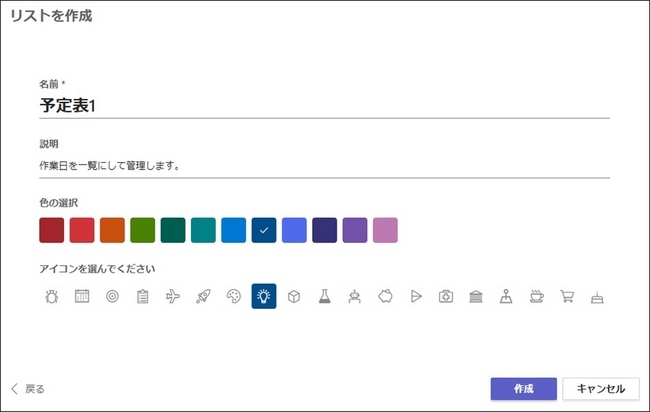
Teams画面上部に「予定表1」が追加されました。
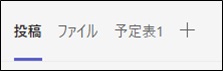
リストの中身を作成する
リストの中身を作っていきます。
「グリットビューでの編集」をクリックします。
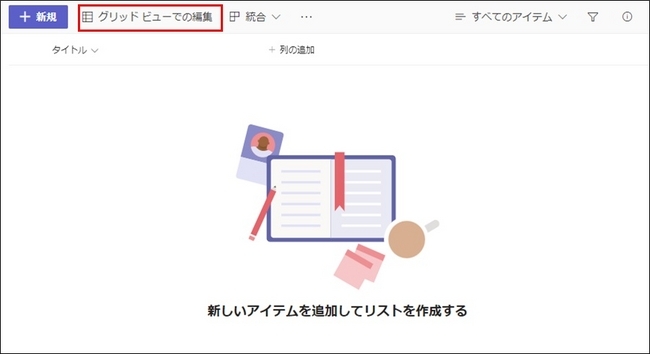
担当者、(予定の)内容欄の作成
「列を追加」から新規の列の作成を行います。
一覧から該当する形式を選択します。
今回は、担当者欄を作成しますので「テキスト」を選択します。
「次へ」をクリック。
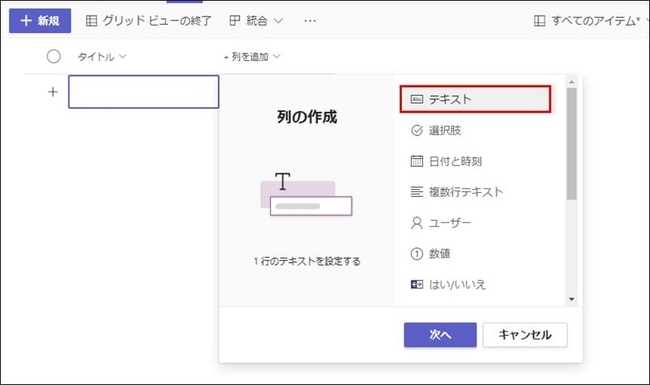
「名前」を入力します。
「説明」は、実際に入力する際の説明として表示されます。空欄のままでも結構です。
※種類、規定値、その他オプションは、必要があれば変更下さい。(私はいつも変更していません。)
「保存」をクリックします。
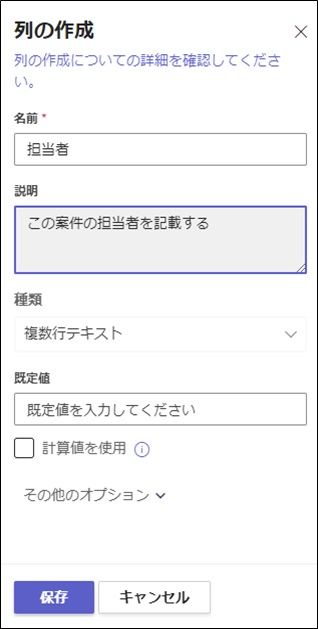
上記の手順と同様に「内容」の列も作成します。
予定の開始日、終了日欄の作成
次に予定の開始日、終了日欄を作成します。
「列の追加」から「日時と時刻」を選択します。
「次へ」をクリック
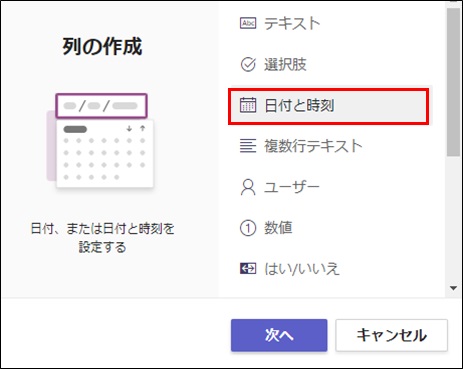
列の編集で列に名前を登録します。
「名前」を記入したら「保存」をクリック。
※「説明」以下は必要であれば、御記入or御修正ください。
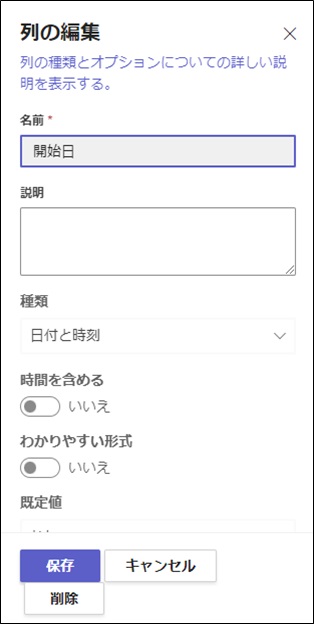
「開始日」と同様に「終了日」も作成します。
予定の入力

- タイトル(簡潔に!! 文字数が長いと隠れてしまいます。)
- 担当者
- 内容
- 開始日
- 終了日(開始日と同じ日の場合でもご記入下さい。)
「保存」をクリック
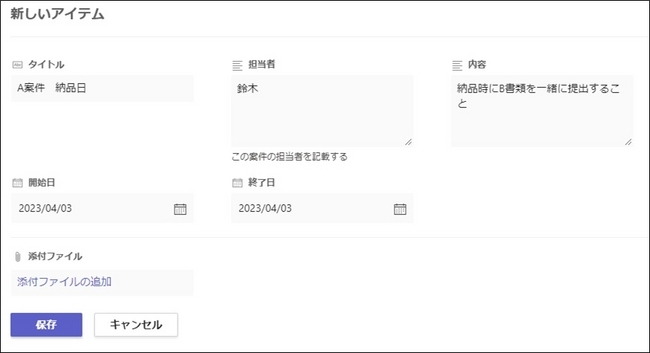
グリットビューに先ほど入力した内容が反映されています。
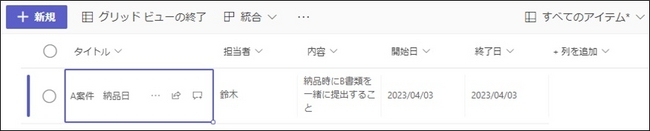
カレンダー形式のビューを作成する
リストの表示形式をカレンダー形式になるように作成します。
画面上部の「すべてのアイテム」から「新しいビューを作成する」をクリック。
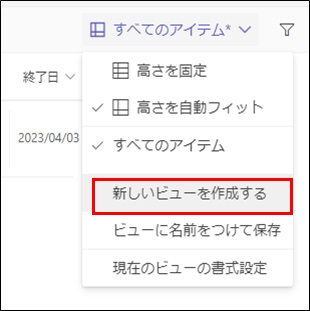
ビューの作成でビュー名を記入します。
わかりやすい名前を付けてください。
今回は「カレンダー」と記入します。
表示方法から「予定表」を選択します。

「これをパブリックビューにする」にチェックを入れると、Listsを立ち上げた時に最初に表示されるビューになります。
月ごとの表示にしたいので、既定のレイアウトは「月」を選択します。
予定の開始日は「開始日」、
予定の終了日は「終了日」を選択します。
「作成」をクリック。
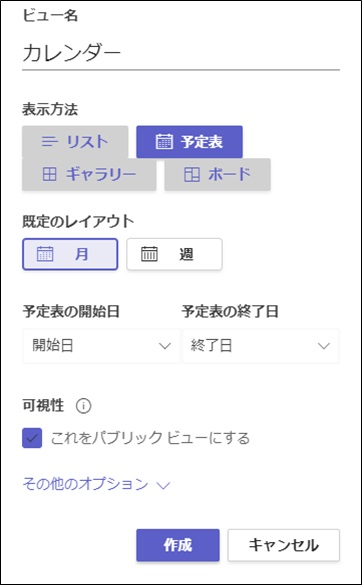
カレンダー表示のリストが完成しました!!
STEP4で作成したアイテムの内容もちゃんと反映されています。
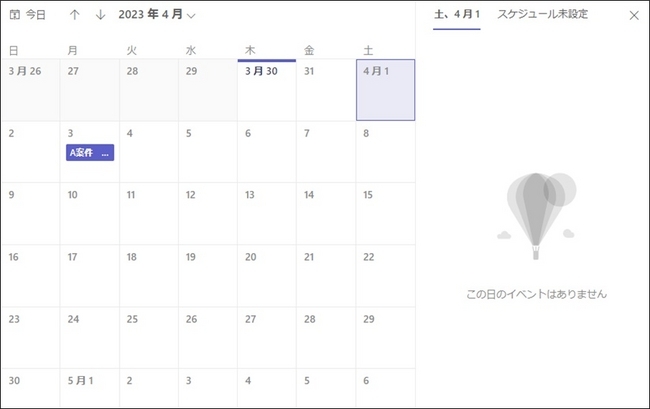
上記の画像は、画面右側に選択したその日のスケジュールが表示されていましたが、下記は画面右側を隠した画面です。
「アイテム」で入力したタイトル名は7文字程度なら全て表示されるようです。
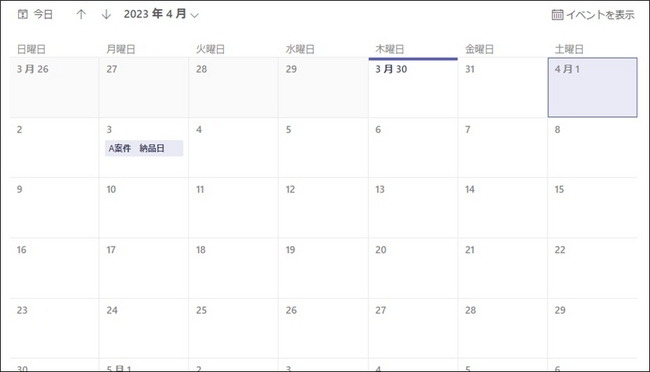
個々の環境によって異なると思いますが、私の場合、何回かリストを作成しましたが、「アイテム」の内容は、すぐに反映されないことが多いです。
反映されなかった場合は、少し時間をおいてから確認してみて下さい。
予定表の完成
私は主に一つのテーマに対しての納期や締め切りの確認、メンバーとの情報共有として使っています。
Listsは、様々な条件を変えながら、たくさんの応用が出来ると思います。
今回ご紹介したのは、ひとつの例ですので、いろいろ試してみて、ご自身にあったリストを作ってみてください。お仕事等でご活用いただければ幸いです。
最後までお読みいただき、ありがとうございました!! ![]()