
最新のプロジェクトのファイルってどこにあったっけ?
一昨日、メールで連絡があったと思うよ。
そうだった!! メールの受信履歴を確認してみるよ。おとつい受信したメールは このあたりだから・・・あった~!!
あぁ〜 もっとサッと確認できる方法ないかなぁ。
仕事をしていく中で、頻繁に更新するファイルってありますよね。
そして、メールで都度、更新連絡をもらうのですが、たくさんの受信メールに埋もれて探すのが大変だったりしませんか?
Outlook内にフォルダを作り、メールを振り分けしながら上手に管理している方もいらっしゃると思いますが、ズボラな私は、気づいた時にはメールがごちゃ混ぜに保存されていたりします・・・。
デスクトップにファイルを都度保存しておくのも良いですが、見るだけだったら、手間をなくしてサッと見たい‼︎
もしかすると、それってTeamsで解決出来るかも!!
Teamsのタブで頻繁に更新されるファイルを確認できるようにしたら便利かもしれません。
★タブとは、一般的に画面上部に表示される見出しのようなものです。
Teamsだと[投稿]、[ファイル]等がそれにあたります。
私は、メンバーの2週間分の行き先予定や、プロジェクトの計画表をTeamsのタブに載せて都度更新するようにしています。
簡単にファイルを確認できるので、オススメです。
またスマホにTeamsをインストールしていれば、出先からファイルの確認も可能です。
下記に作成方法(PDFデータの場合)をご紹介しますので、よかったらご参考にしてください!!
【注意】
こちらのTeamsの画面は2023年4月時点のものです。
今後、製品のバージョンアップ等により表示画面、方法が変更される可能性があります。
フォルダーの作成

「新規」、次に「フォルダー」を選択します。
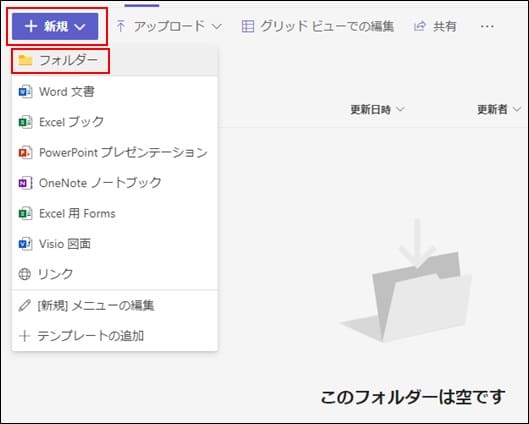
フォルダーの名前を入力します。
今回は「年間スケジュール」とつけました。
「作成」をクリック

フォルダの作成ができました。
次にタブに表示させるファイルを保管します。
該当のフォルダー(今回は「年間スケジュール」)をクリック。
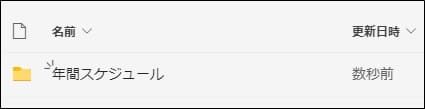
ファイルを保存します。
「アップロード」からファイルを選択するか、該当のファイルをドラックして保存します。
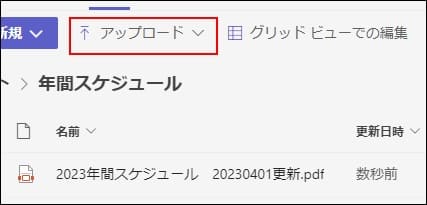
タブを作成する
ファイルを保存するフォルダーが作成、表示させるファイルをTeamsに保管できましたので、次にタブを作成します。
画面上部の「+」をクリック。

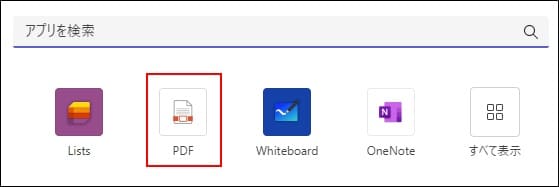
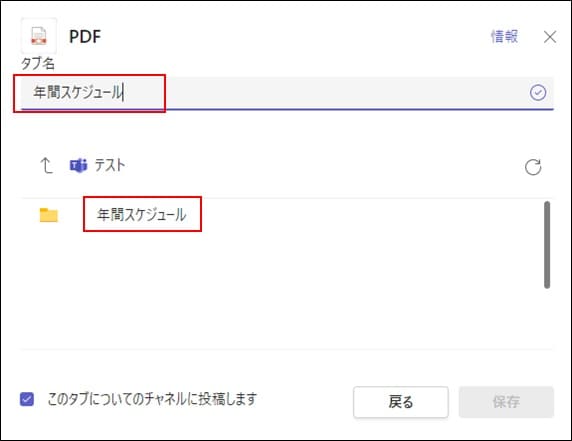


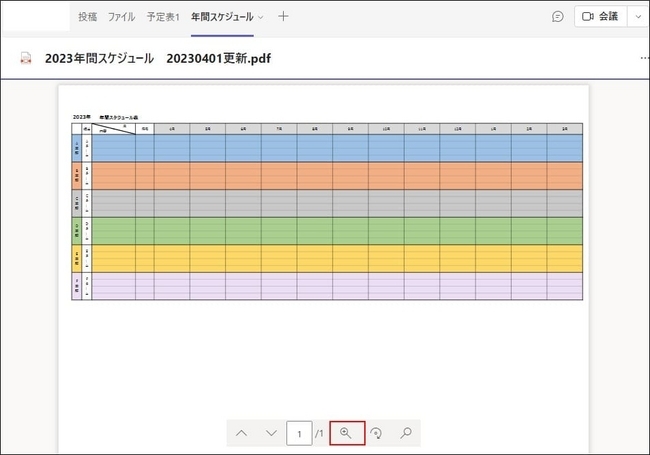
ファイルを見やすく表示する
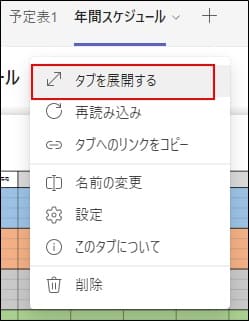
Teamsの左側バーの一部が非表示になり、画面を広く使うことができます。
元に戻す場合は、画面右上の「→←」をクリック。

ファイルを最新に更新する場合

まとめ
今回ご紹介した方法で、お仕事が少しでも楽になれば幸いです。
最後までお読みいただき、ありがとうございました!!